Sebelum kalian tahu bagaimana cara download SPSS di laptop, tidak ada salahnya kita membahas lengkap seputar SPSS. Jadi, bagi kalian yang mau informasinya silahkan ikuti pembahasannya sampai selesai.
Software ini sering dipakai untuk berbagai macam pengolahan data statistik berupa penelitian, survei pasar, dan lain sebagainya.
Ini karena SPSS memiliki banyak kelebihan seperti memakai format ASCII, spreadsheet, database, dan paket statistik. Bahkan bisa memakai media database eksternal berupa SQL dan ODBC. Dalam artikel ini NetGeek akan membahas mengeai cara download dan juga cara menginstall SPS di Laptop atau PC kalian.
Apa itu SPSS?
SPSS adalah singkatan dari Statistical Product and Service Solutions. Jadi, SPSS adalah sebuah software yang berguna untuk melakukan analisis big data, string, statistika, dan algoritma machine learning yang dapat dilakukan untuk membangun sebuah platform data analisis.

SPSS sangat terkenal untuk para kalangan statistikawan dan peneliti untuk membantu dalam melakukan perhitungan terkait dengan analisis data.
Software ini menawarkan library untuk menghitung statistika dengan antarmuka yang interaktif dan sebagai software data tingkat lanjut paling populer, baik itu instansi, universitas, dan perusahaan.
Software ini banyak dipakai oleh pengguna komputer terutama di bidang penelitian, pendidikan, bisnis, dan perkantoran.
Aplikasi ini menjadi software komersial yang mempunyai harga lisensi mahal yakni $5,120 USD. Software ini bisa dioperasikan di berbagai macam sistem operasi, mulai dari Windows Vista, Windows XP, Mac OS, Windows 7, dan Linux.
Fungsi SPSS
Sebelum kalian tahu cara download SPSS di laptop, tidak ada salahnya mengetahui beberapa fungsi dari fitur-fitur yang disematkan ke SPSS, berikut penjelasannya:
1. Data Editor
Sebuah jendela yang berfungsi untuk mengelola data. Dimana data editor ini dibuat dengan sedemikian rupa seperti pada aplikasi spreadsheet yang mana untuk memasukkan, menampilkan data, mendefinisikan, hingga untuk mengedit data.
2. Viewer
Viewer sendiri berguna untuk memudahkan pengguna untuk melihat hasil proses, menghilangkan, atau menunjukkan bagian tertentu dari output dan memudahkan distribusi hasil mengolah dari SPSS ke aplikasi lain.
3. Multidimensional Pivot Tables
Berfungsi untuk mengolah data yang nantinya akan ditunjukkan dengan multidimensional pivot tables. Penggunaannya bisa melakukan eksplorasi pada tabel dengan pengaturan layer, kolom, dan baris.
Selain itu, memudahkan penggunaannya dalam mengatur kelompok data dengan melakukan splitting tabel. Dengan begitu, hanya satu grup saja yang nantinya akan dimunculkan pada satu waktu.
4. High-Resolution Graphics
Berfungsi untuk menampilkan bar charts, pie charts, 3D graphics, scatterplots, histogram, dan lain sebagainya yang memudahkan SPSS dioperasikan, sehingga membuat penggunanya merasa nyaman.
5. Database Access
Penggunaan program ini bisa mendapatkan kembali informasi dari suatu database dengan memakai database Wizard yang disediakan.
6. Data Transformations
Akan membantu penggunaannya untuk mendapatkan data yang siap untuk dilakukan analisis. Penggunaan bisa gampang dengan beberapa perintah transpose files, subset data, mengkombinasikan kategori, split, merge, add, dan agregat.
7. Electronic Distribution
Pengguna bisa mengirimkan laporan secara elektronik dengan memakai email atau export tabel serta grafik ke mode HTML. Dengan begitu, mendukung semua distribusi lewat internet maupun intranet.
8. Online Help
Layanan ini berfungsi untuk membantu penggunaannya dalam melakukan pekerjaannya. Bantuan yang diberikan berupa petunjuk pengoperasian secara rinci. Selain itu, memudahkan pemakainya dalam mencari prosedur yang diinginkan sampai pada contoh-contoh kasus dalam pengoperasian layanan ini.
9. Analisis Distribusi
Layanan ini didapatkan pada penggunaan SPSS for server atau aplikasi multi user. Layanan ini berguna untuk peneliti dalam menganalisis file-file daya yang besar, sehingga langsung bisa meremote dari server dan memprosesnya sekalian tanpa harus memindahkan ke komputer user.
10. Interface dengan Database Relasional
Berfungsi untuk efisiensi dan memudahkan pekerja dalam mengekstrak data dan menganalisis dari database relasional.
11. Akses Data Tanpa Tempat Penyimpanan Sementara
Berfungsi untuk menganalisis file data berukuran besar yang disimpan pada tempat penyimpanan sementara. Ini berbeda dengan SPSS pada versi sebelumnya, dimana file data besar dibuat pada temporary file-nya.
Cara Download SPSS di Laptop
Cara Download SPSS di laptop disini sangatlah mudah. Namun sebelum melakukan itu, ada baiknya kalian harus tahu minimal spesifikasi komputer yang harus digunakan agar bisa berjalan dengan baik :
- Windows 7/8/10 versi X32 Bit.
- Kapasitas RAM 4 GB.
- Display Monitor minimal 1024×768.
- Minimal ruang penyimpanan HDD/SDD tersisa 2 GB.
- Minimal sudah menggunakan prosesor single core 2Ghz.
Untuk cara downlaod spps di laptop silahkan klik tombol di bawah ini:
Password: siberuang.com
Cara Install SPSS di Laptop
Setelah mengunduh softwarenya, langkah selanjutnya yang harus dilakukan adalah menginstallnya. Berikut panduannya:
- Lakukan ekstrak file SPSS yang sebelumnya sudah selesai diunduh.
- Jika sudah, buka file folder ekstrak, lalu jalankan file setup.exe – Run as administrator.
- Nantinya akan tampil jendela User Account Control.
- Untuk menjalankan setup pada SPSS 25 sebagai administrator klik YES.
- Setelah itu, akan tampil tab pertama setup SPSS 25 klik Next.
- Akan tampil tap software License Agreement. Silahkan klik I accept the terms in the license agreement.
- Untuk melanjutkannya, silahkan kalian klik Next.
- Selanjutnya akan tampil tab IBM SPSS Statistics – Essentials for Python.
- Silahkan kalian biarkan YES pada pengaturan lalu klik Next.
- Nantinya akan tampil tab persetujuan License Agreement.
- Silahkan kalian klik I accept the terms in the license agreement lalu klik Next.
- Akan tampil lagi lisensi Software License Agreement.
- Silahkan klik I accept the terms in the license agreement lalu klik Next.
- Selanjutnya akan tampil tab Destination Folder.
- Untuk merubahnya klik Change lalu pilih Tempatnya.
- Apabila local disk C masih mempunyai space cukup besar, kalian tidak perlu merubahnya. Klik Next saja.
- Setelah itu, akan tampil Ready to Install the Program. Silahkan klik Install.
- Tunggu hingga proses penginstalan selesai.
- Apabila tanda centang yang terdapat di checkbox Start IBM SPSS Statistics 25 now, ada tahapan berikutnya sebelum kalian membuka Software SPSS 25.
- Setelah itu, klik Finish untuk menutup tap setup.
- Jika proses instalasi selesai, kalian langsung bisa mengoperasikannya karena selanjutnya akan ada proses aktivasi SPSS 25 supaya bisa dipakai.
Cara download SPSS di laptop sangat mudah bukan? Kalian bisa memilih yang mana yang sesuai dengan spesifikasi laptop kalian. Selain memberikan informasi SPSS, saya juga memberikan panduan cara menginstall software ini. Jadi, apakah kalian sudah paham?
Cara Download SPSS di Laptop Gratis di Windows 10 dan 7
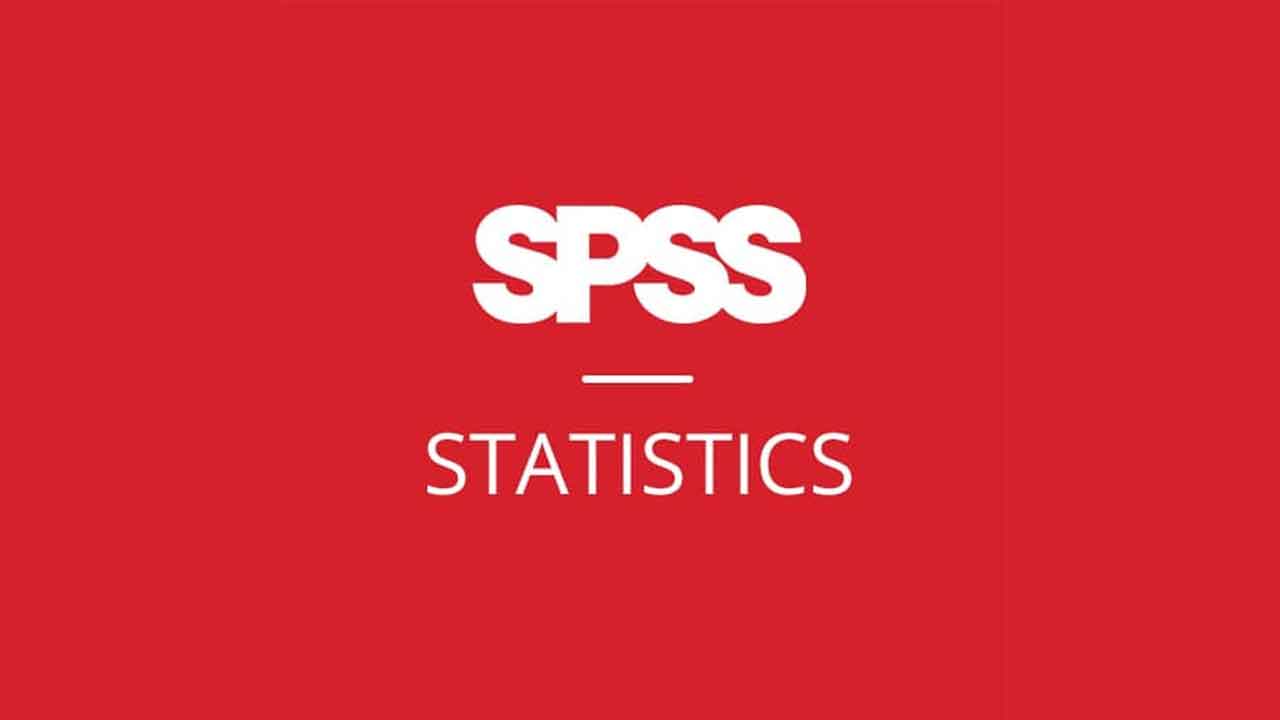
SPSS versi 25
Price Currency: IDR
Operating System: Windows
Application Category: Database
4.5



malem ka, maaf mengganggu waktunya.
saya mau download spss lewat link pada web ini, setelah diklik, pada link tsb muncul tulisan “Maaf. Anda tidak dapat mengakses item ini karena item ini melanggar Persyaratan Layanan kami.”
saya butuh aplikasinya utk kegiatan perkuliahan. apakah ada solusi?
terimakasih sebelumnya.
Maaf kak ternyata pihak Google Drive nya menghapus file tersebut, sekarang sudah saya update link baru. Silahkan coba lagi.