
Apakah pernah terjadi pada Anda ketika sedang membutuhkan koneksi internet melalui laptop untuk melakukan aktivitas online seperti mengirim email atau mengisi suatu formulir secara online, namun ternyata laptop yang digunakan malah tidak dapat tersambung pada hotspot?
Situasi ini tentu sangat menjengkelkan dan dapat mengganggu produktivitas Anda.
Meskipun hotspot yang tersedia terlihat kuat dan stabil, namun terkadang jaringan internet tidak dapat terhubung pada perangkat yang digunakan.
Mungkin ada masalah pada jaringan hotspot atau ada masalah pada laptop yang digunakan. Hal ini dapat disebabkan oleh beberapa faktor seperti jarak terlalu jauh antara laptop dan hotspot, atau mungkin perangkat hotspot tersebut sedang mengalami masalah teknis yang mengakibatkan koneksi internet terganggu.
Apabila Anda mengalami masalah seperti ini, ada beberapa cara yang dapat dilakukan untuk mengatasi masalah tersebut.
Pertama, coba periksa kembali jaringan hotspot yang digunakan. Pastikan jaringan hotspot dalam keadaan aktif dan stabil, serta pastikan jarak antara laptop dan hotspot tidak terlalu jauh.
Selain itu, pastikan juga perangkat hotspot tidak sedang mengalami gangguan teknis yang dapat mengakibatkan koneksi internet menjadi terputus.
Jika masalah masih belum teratasi, Anda dapat mencoba menghubungi penyedia layanan internet atau penyedia jaringan hotspot untuk meminta bantuan dalam menyelesaikan masalah tersebut.
Selain itu, Anda juga dapat mencoba menggunakan perangkat lain yang tersedia untuk terhubung pada hotspot.
Dengan beberapa cara di atas, diharapkan masalah ketidaktersambungan laptop pada hotspot dapat teratasi dan Anda dapat kembali melakukan aktivitas online dengan lancar dan produktif.
Menurut kami anda perlu mempelajar Cara Menghubungkan Hotspot Ke Laptop ini dahulu
Cara Mengatasi Hotspot Tidak Tersambung ke Laptop
- Buka Control Panel di Laptop Kamu.
Langkah pertama, klik tombol Start yang ada pada laptop Anda. Lalu buka menu Control Panel. - Pilih Menu Network and Internet.
Jika Control Panel sudah terbuka, klik pada tab menu Network and Internet. - Kemudian klik pada tab menu Network and Sharing Center.
- Kemudian pilih opsi Change Adapter Setting.
- Klik Pada Wifi Aktif Kamu.
Kemudian klik kanan pada opsi Wireless Connection, dan pilih opsi Properties. - Pilih Properties Ipv4.
Perhatikan pada tab Networking, lalu cari Internet Protocol Version 4. Jika sudah ditemukan, maka klik dua kali pada opsi tersebut. - Langkah selanjutnya, klik pada opsi IP Address Automatically.
- Lalu klik lagi pada opsi DNS Server Address Automatically.
- Jika sudah, maka Anda hanya perlu mengklik tombol OK.
Jika metode di atas sudah dilakukan namun laptop Anda tidak juga bisa terkoneksi atau tersambung dengan hotspot, maka mungkin saja terdapat kesalahan pada driver network yang digunakan.
Tips untuk kamu yang lupa password: Cara Mengganti Password Windows 10
Untuk mengatasi masalah tersebut, ada baiknya jika Anda mencoba metode yang ada di bawah ini:
- Pertama, buka Start Menu. Lalu pilih My Computer dan klik pada opsi Computer.
- Klik kanan pada This PC, dan pilih opsi Manage.
- Ketika sudah muncul sebuah jendela, Anda perlu memilih menu Device Manager.
- Lalu cari menu Network Adapter. Apabila terdapat tanda seru (!) berwarna kuning pada menu tersebut, maka bisa dipastikan terjadi kesalahan pada driver laptop yang Anda gunakan.
- Perhatikan bagian bawah menu Network Adapter, maka Anda akan menemukan hardware untuk Wi-Fi laptop Anda.
- Nah, klik kanan pada hardware Wi-Fi tersebut, dan pilih perintah Uninstall.
- Langkah yang selanjutnya, klik kanan lalu pilih opsi Scan for Hardware Changes. Hal ini dilakukan supaya laptop Anda bisa menginstall ulang driver hardware Wi-Fi secara otomatis.
- Tunggu sampai proses instalasi selesai.
- Jika sudah selesai, maka tutup jendela Device Manager dan cobalah kembali untuk menghubungkan laptop ke hotspot yang tersedia.
Cara Menghubungkan Hotspot ke Laptop
Setelah Anda berhasil dengan metode di atas, maka kini saatnya untuk menghubungkan hotspot ke laptop.
Mungkin hal ini terkesan mudah, namun masih ada beberapa orang yang gagal menghubungkannya. Oleh sebab itu, ikuti langkah-langkah berikut:
- Ambil HP Anda dan aktifkan data seluler.
- Lalu buka menu Pengaturan, dan tap menu Hotspot Portable.
- Kemudian tap menu Atut Hotspot Portable.
- Beri nama Wi-Fi di SSID dan juga password.
- Jika sudah, tap tombol Simpan.
- Beri tanda centang pada opsi Hotspot Portable untuk mengaktifkannya.
- Lanjut pada laptop, buka menu Wi-Fi yang ada di sisi kanan taskbar bawah.
- Pilih nama Wi-Fi sesuai dengan nama hotspot HP dan masukkan password-nya.
- Jika sudah, klik tombol Connect.
Pastikan Anda telah melakukan semua langkah dalam cara mengatasi hotspot tidak tersambung ke laptop dan juga cara menghubungkan hotspot ke laptop dengan benar. Karena jika ada kesalahan, bisa saja membuat laptop Anda tidak dapat terhubung ke jaringan hotspot HP.
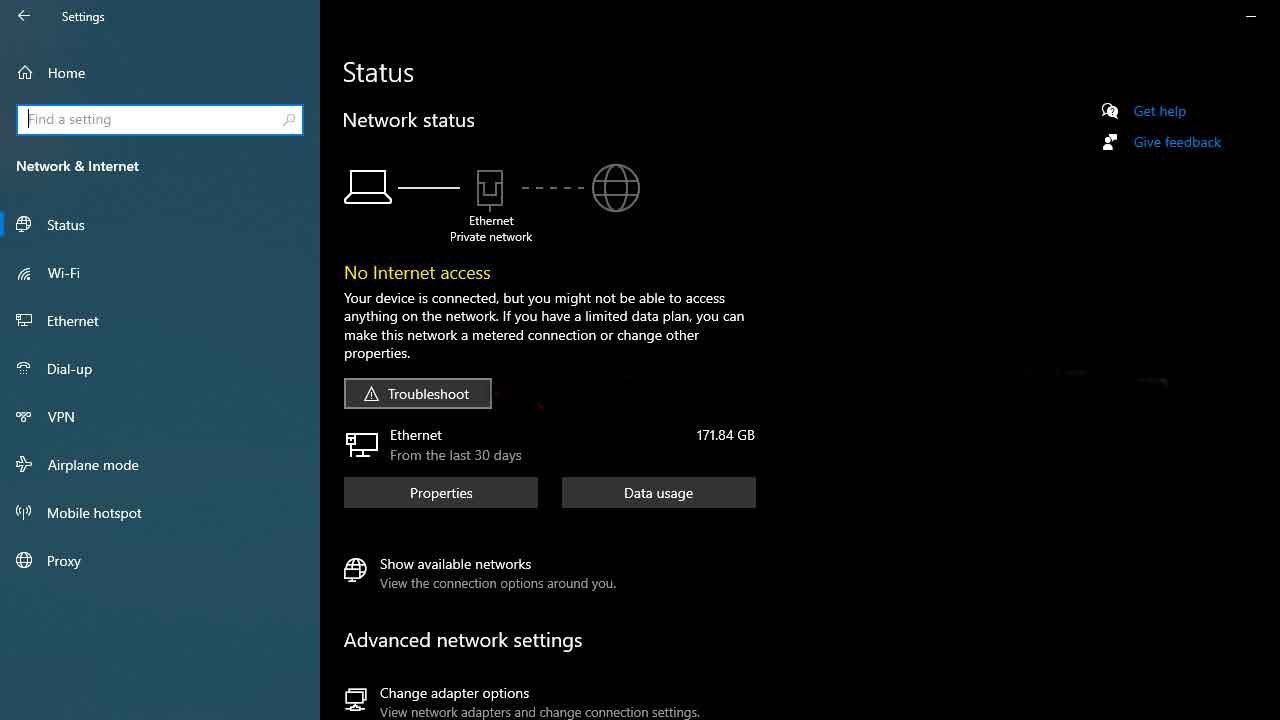






Alhamdulillah, saya sudah sangat cemas awalnya, dan mau bawa laptop ke counter..
Langsung baca artikelnya dan praktek, akhirnya bisa..
Terimakasih saya sangat terbantu sekali..?
Halo kak mira, terima kasih banyak ya..Semoga yang lain terbantu juga ya.
Alhamdulillah udh bisa,artikel nya sangat mbantu sekali?