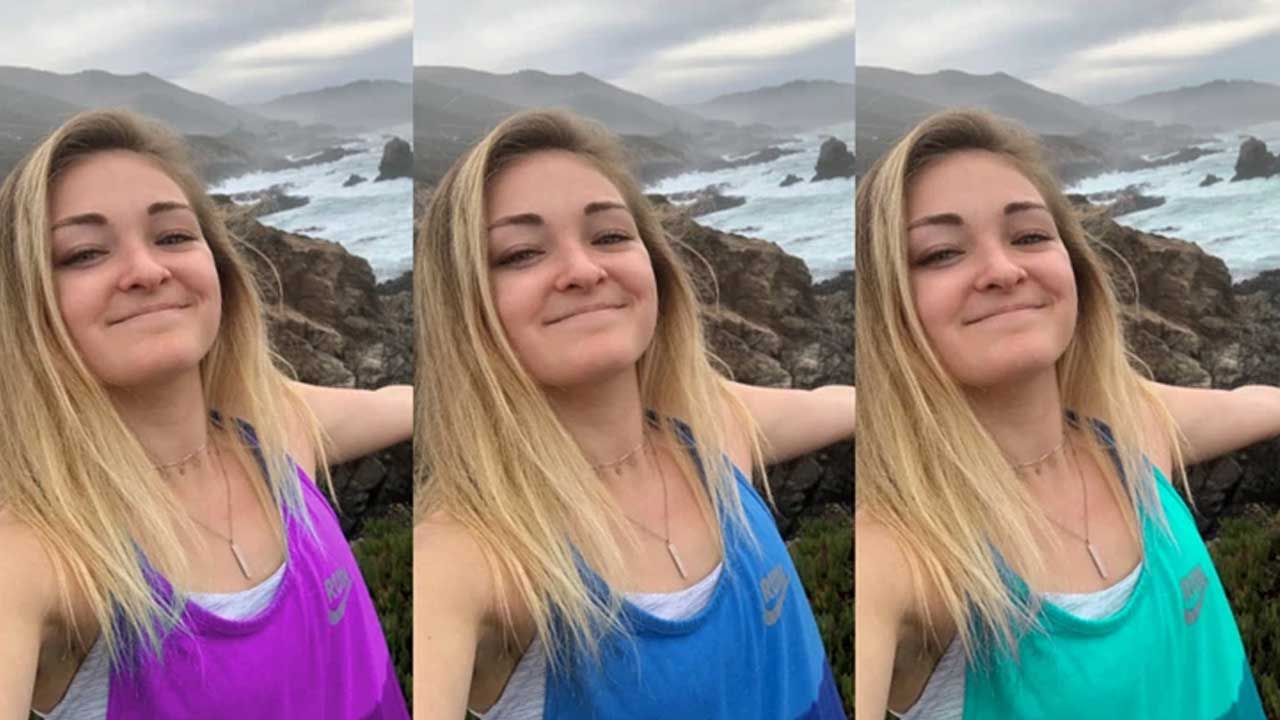Photoshop memang dikenal sebagai aplikasi editing gambar yang paling banyak diminati hingga saat ini, baik untuk kalangan profesional dan pemula yang masih belajar.
Dari banyaknya fitur dan fungsi editing gambar di Photoshop, salah satu yang sering digunakan yaitu merubah atau memanipulasi warna.
Baik itu hanya sekedar membuat warnanya menjadi semakin terang atau pudar, bahkan hingga mengganti dari satu warna ke warna lainnya.
Bagi kamu yang masih belajar aplikasi Photoshop dan ingin merubah warna gambar di aplikasi tersebut, kami telah menyediakan caranya di bawah ini.
Cara Mengubah Warna Gambar dengan Photoshop

Setidaknya terdapat 9 cara berbeda untuk merubah warna gambar di Photoshop yang bisa kamu lakukan.
Masing-masing cara di bawah ini tentu memiliki cara penerapan yang berbeda-beda, ada yang cocok untuk merubah warna objek tertentu ada juga yang lebih baik digunakan untuk sekedar mengatur tone warna.
Semua itu tentu akan kamu ketahui setelah kamu selesai membaca artikel ini.
Jadi silahkan simak 9 cara mengganti warna gambar dengan aplikasi Photoshop oleh NetGeek di bawah ini.
1. Merubah Warna Menggunakan Selective Color
Pertama, kamu bisa merubah warna gambar dengan menggunakan fitur Selective Color.
Hal yang cukup menarik dari fitur Selective Color ini adalah dapat mendeteksi warna tertentu secara otomatis.

Jadi dengan fitur ini kamu bisa menyeleksi warna tertentu yang nantinya ingin kamu ubah.
Setelah kamu menyeleksi warna tersebut, kamu tinggal mengatur nilai CMYK atau RGB dari warna tersebut agar bisa berubah menjadi warna lain.
Lihat juga Cara Memperbesar JPG Offline
2. Melalui Channel Mixer
Di bagian kanan sebelah atas, tepatnya di atas panel layers biasanya kamu bisa menemukan fitur Channel Mixer.
Dengan fitur ini, kamu juga bisa merubah warna dari gambar. Cara kerjanya juga hampir sama dengan Selective Color.

Bedanya, Channel Mixer akan menyeleksi semua warna dalam layer yang kamu pilih.
Nah biasanya, pada Channel Mixer ini kamu akan menemukan opsi Red, Green, Blue (RGB). Opsi tersebut berguna untuk mengatur persentase dari masing-masing warna.
Lalu kamu bisa memilih warna yang ingin kamu ubah pada bagian Output Channel.
Tidak ingin ribet? Kamu juga bisa memilih salah satu dari Preset yang sudah disediakan pada fitur ini.
3. Mengatur Curves
Tidak jauh beda dari Channel Mixer, kamu juga bisa mengubah warna gambar menggunakan fitur Curves ini. Untuk menampilan menu Curves silahkan tekan CTRL+M.

Cara kerjanya juga hampir sama, namun bedanya adalah pada fitur curves ini tampilannya berupa diagram kurva.
Jadi untuk mengubah warna yang kamu inginkan, kamu harus mengubah titik-titik pada kurva tersebut.
4. Menggunakan Levels
Sama halnya dengan Channel Mixer dan juga Curves, kamu juga bisa mengatur warna melalui fitur Levels.

Levels juga akan menampilkan 3 channel warna yaitu Red, Green, dan Blue.
Untuk mengubah warnanya, kamu hanya perlu memilih warna yang akan kamu ubah kemudian sesuaikan bagian (RGB) pada fitur Levels ini.
5. Dengan Mengatur Hue/Saturation
Hue/Saturation merupakan fitur yang cukup menarik, karena dengan fitur ini kamu bisa mengubah warna gambar ke warna lain dan meningkatkan atau menurunkan intensitas warna.

Jadi dengan fitur ini kamu bisa melakukan banyak hal.
Ada satu tips menarik juga ni, untuk membuat perubahan warna yang signifikan, kamu bisa mencentang opsi Colorize.
Jika kamu tidak ingin ambil pusing dalam mengatur Hue/Saturation, kamu juga bisa menggunakan preset yang sudah ada.
Selanjutnya kamu tinggal melakukan sedikit perubahan sesuai dengan keinginan kamu.
6. Menggunakan Color Balance
Seperti namanya, Color Balance berfungsi untuk mengatur keseimbangan tone warna pada keseluruhan gambar.

Jadi disini kamu bisa mengatur 3 tone warna utama, yaitu highlights (terang), shadows (bayangan/gelap), dan juga midtones (warna tengah/transisi).
7. Menggunakan Black & White
Dengan Black & White ini kamu bisa merubah warna gambar menjadi hitam putih.
Tapi tidak hanya itu saja, ternyata fitur ini juga dapat digunakan untuk merubah warna di foto.
Untuk melakukannya, aktifkan opsi Black And White di Adjusment kemudian pilih warna yang ingin kamu gunakan dan atur tingkat warna tersebut.

Namun fitur ini hanya bisa diterapkan ke seluruh gambar.
8. Menggunakan Gradient Fill atau Gradient Map
Cara lain untuk mengubah warna foto di Photoshop adalah dengan menggunakan gradient fill atau gradient map.

Dengan fitur ini kamu bisa membuat gradasi warna dengan sangat mudah, kamu hanya perlu memilih paduan warna yang ingin kamu gunakan.
9. Menggunakan Solid Color
Solid Color bisa kamu gunakan untuk membuat warna solid (satu warna) pada sebuah layar atau objek di Photoshop.

Jadi dengan menggunakan solid color ini kamu bisa dengan mudah merubah warna gambar yang tadinya hitam polos menjadi putih polos dan sebagainya.
Setelah kamu membaca dan memahami 9 cara merubah warna gambar di Photoshop di atas, kini kamu tentu sudah bisa menentukan teknik mana yang akan kamu gunakan.