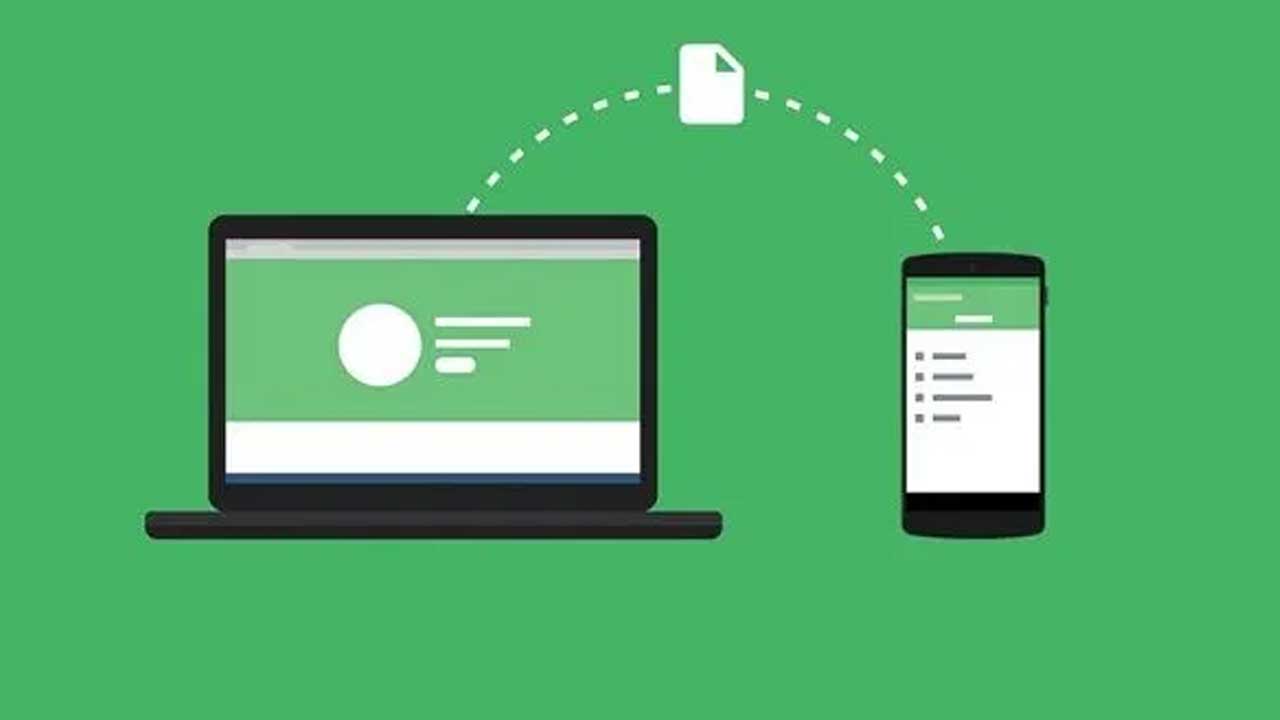Sekarang mengirim gambar antar platform sudah sangat mudah dan praktis. Ada banyak cara mengirim gambar dari hp ke laptop baik dengan cara koneksi kabel USB.
Diantaranya menggunakan memory card, maupun tanpa menggunakan kabel seperti Bluetooth, bahkan memanfaatkan platform online seperti aplikasi dan Google Drive.
Cara Mengirim Gambar dari HP ke Laptop dengan Bluetooth

Pastikan HP dan laptop masing-masing memiliki koneksi nirkabel Bluetooth, untuk bisa saling berkirim file gambar. Nyalakan Bluetooth pada kedua perangkat.
Untuk HP dengan OS Android bisa langsung menyapukan layar ke bawah, dan cari tulisan berbentuk huruf B pada ikon, nyalakan.
Kalau laptop sudah ada koneksi Bluetooth, biasanya ada saklar kecil di bagian pinggir, jadi tinggal dinyalakan dengan menggeser saklar ke posisi ON.
Kalau laptop tidak punya koneksi Bluetooth, bisa memasang dongle koneksi nirkabel ini, install drivernya, dan aktifkan.
Untuk bisa saling berkomunikasi antar platform, ada proses bernama Pairing yang dilakukan.
Untuk HP bisa langsung Search New Device yang ada pada menu Bluetooth pada Settings.
Cukup salah satu saja yang mendeteksi koneksi perangkat Bluetooth lainnya. Setelah itu biasanya ada kode verifikasi yang dikirim ke laptop dan HP.
Tinggal ketikkan kode itu dan kedua perangkat sudah terhubung.
Cara mengirim gambar dari HP ke laptop menggunakan Bluetooth, tinggal buka folder atau lokasi penyimpanan gambar di laptop, pilih gambar atau bisa dengan blok beberapa sekaligus untuk mengirim banyak gambar, pilih menu Send, dan pilih Bluuetooth untuk mengirimkannya.
Akan tertera daftar perangkat yang menggunakan Bluetooth, pilih nama laptop yang terkoneksi, dan kirimkan.
Nantinya akan tertera baik di HP maupun laptop bahwa proses transfer file sedang berlangsung.
Cara Mengirim Gambar Dari HP ke Laptop Menggunakan Kabel Data (USB)

Caranya cukup praktis dan mudah, tinggal tancapkan kabel USB agar HP dan laptop bisa terhubung, pilihlah menu Transfer File yang muncul di HP, nantinya akan muncul window baru di laptop, yang menunjukkan tempat menyimpan file di HP agar bisa diakses di laptop.
Carilah di lokasi mana tempat menyimpan file gambar di HP, yang akan ditransfer ke laptop. Klik Copy, dan klik folder di laptop untuk Paste atau menyimpan file gambar tersebut.
Kalau ingin menyimpan di folder tersendiri, buatlah New Folder di laptop, dan Paste gambar yang akan diipndah tadi ke folder tersebut.
Cara Mengirim Gambar Lewat Aplikasi

Cara mengirim gambar dari HP ke laptop kalau tidak ada perangkat Bluetooth atau kabel data, yaitu dengan aplikasi ShareIt.
Ini aplikasi yang bisa dimanfaatkan berbagai platform HP Android maupun laptop.
Masuklah ke Galeri pada HP, pilihlah gambar yang akan dikirim, kemudian kirimkan lewat Shareit.
Jangan lupa dari lebih dulu nama laptop yang menggunakan aplikasi ini, sehingga ketika file gambar dikirim dari HP, laptop akan bisa langsung menemukan dan mengunduhnya.
Cara Mengirim Gambar Lewat Memory Card Reader
Mirip dengan cara mengirim gambar lewat kabel USB, namun kali ini kabel USB tersambung dengan dongle card reader, yang berfungsi membaca beragam memory card, termasuk milik HP.
Keluarkan memory card dari dalam HP, dan masukkan ke card reader yang udah terpasang kabel USBnya di laptop.
Begitu muncul folder memory card di Windows Explorer, masuklah ke folder DCIM tempat biasanya menyimpan foto.
Pilih foto yang akan di pindahkan, kemudian klik Copy, dan masuklah ke folder di laptop misalnya Pictures, kemudian klik kanan dan pilih Paste.
Cara Mengirim Gambar Via Google Drive
Mirip dengan mengirim gambar lewat aplikasi, hanya saja untuk ponsel Android sudah built in aplikasi dari Google sebagai standar, termasuk Google Drive. Begini cara menggunakannya:
- Buka aplikasi Google Drive, akan muncul halaman utama dengan menu My Drive.
- Pilih Add berupa tanda +, pilih Upload untuk langsung diarahkan pada halaman untuk memilih foto atau file.
- Pilihlah foto baik satu atau banyak sekaligus dengan tekan file yang akan diunggah sampai muncul tanda centang, dan pilihlah beberapa foto.
- Pilih Open di sisi kanan atas, proses upload akan berlangsung.
- Tunggulah sampai selesai, dan hasilnya akan sudah bisa langsung terlihat di Google Drive.
Manfaat Transfer File Gambar ke Laptop
Agar HP bisa punya ruang penyimpanan atau storage yang leluasa, pindahlah gambar atau foto yang sudah menumpuk ke laptop melalui berbagai cara yang sudah disebutkan di atas.
Manfaatnya adalah, fle-file tersebut bisa dibuka lagi sewaktu-waktu kalau dibutuhkan, dan tidak perlu repot harus membuka dua gadget bersamaan.
Demikian petunjuk yang simpel dan praktis, cara mengirim gambar dari HP ke laptop.