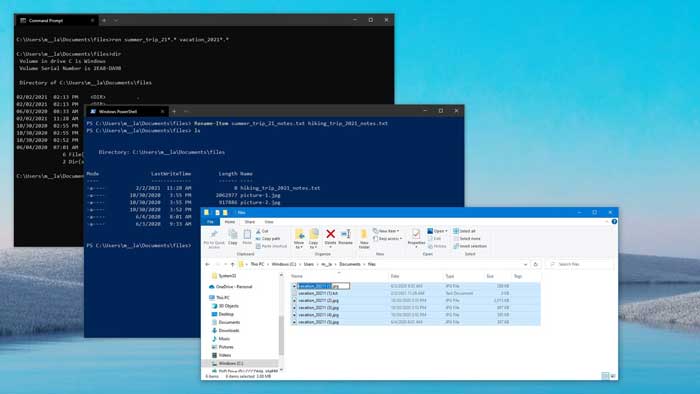Ketika sedang melihat-lihat foto lama di laptop, mungkin tebersit dalam pikiran Anda untuk menyalin atau memindahkan foto tersebut ke tempat atau folder lain supaya lebih aman.
Untuk memudahkan proses pemindahannya, sebaiknya Anda tahu ternyata ada beberapa cara memindahkan foto di laptop yang sesuai kebutuhan kalian.
Aktivitas menyalin, memindahkan, dan menghapus foto atau file lainnya pada saat menggunakan laptop sebenarnya hal yang biasa.
Hal ini tidak akan merepotkan jika jumlah foto yang disalin atau dipindah hanya sedikit karena Anda bisa memindahkannya satu demi satu.
Lihat juga Cara Transfer File Dari HP ke Laptop
Namun, bagaimana jika jumlah foto yang akan dipindahkan sangat banyak, misalnya hingga ratusan? Tentu itu akan sangat merepotkan, bukan?
Sebagai solusinya, Anda bisa mencoba cara-cara menandai foto berikut ini sebelum kemudian memindahkannya.
Berikut ini panduan cara menandai foto di laptop :
Menandai Banyak Foto di Laptop Secara Urut
Untuk menandai banyak foto yang tersimpan di laptop secara urut, Anda bisa menggunakan mouse/touchpad dan tombol “Shift” atau dengan bantuan tombol shortcut.
Menggunakan Mouse/Touchpad
Cara pertama ini dikenal dengan istilah drag and select, yaitu dengan cara ngeblok file yang akan dipindah.
Namun, cara ini tentunya hanya bisa dilakukan jika file foto terletak berdekatan atau berurutan.

Caranya cukup mudah, arahkan kursor ke samping file pertama yang ingin ditandai, lalu tekan dan tahan klik kiri sambil mouse diarahkan ke file terakhir, kemudian lepas klik kiri.
Menggunakan Tombol Shift
Alternatif lain untuk menandai foto secara urut adalah dengan tombol Shift pada keyboard dengan cara berikut.
Cara ini bisa kamu gunakan utnuk menandai foto secara acak, tidak urut. Anda bisa memilih satu persatu mana foto yang ingin Anda tandai.
- Klik kiri terlebih dahulu pada file pertama.
- Tekan dan tahan tombol “Shift”
- Sambil menahan tombol Shift, pilih dan klik kiri pada file terakhir yang akan ditandai. File di antara file pertama dan terakhir akan ikut terblok.
- Anda juga bisa menggunakan tombol bergambar panah ke atas dan ke bawah untuk menyeleksi file sambil menahan tombol “Shift”.
Menggunakan Shortcut
Cara menandai foto di laptop yang satu ini cocok digunakan jika Anda ingin menandai semua file yang ada di dalam folder.
Hanya dengan menekan tombol Ctrl + A di dalam folder, semua file di dalam folder tersebut akan terseleksi.
Selain menggunakan shortcut, Anda juga bisa mengeklik menu “Select All” yang terdapat di tab home bagian atas. Hasilnya akan sama, yaitu semua file akan terseleksi.
Menandai Banyak Foto di Laptop Secara Acak
Jika letak file foto yang ingin Anda tandai tidak berurutan, tentu diperlukan cara lain.
Menggunakan tombol “Ctrl” atau mengaktifkan item “Check Boxes” merupakan dua cara menandai foto di laptop yang letaknya acak.
Menggunakan Tombol “Ctrl”
Untuk cara pertama ini, langkah-langkah yang harus Anda lakukan adalah dengan klik kiri pada salah file yang ingin Anda tandai.

Selanjutnya, tekan dan tahan tombol “Ctrl” sambil memilih file yang ingin ditandai berikutnya dengan cara klik kiri pada file. Anda bisa memilih file secara acak.
Pernahkah kalian kadang nemu persyaratan daftar tertentu mengharus ukuran foto tertentu? Yuk pelajari cara memperbesar gambar jpg secara offline disini.
Mengaktifkan Item “Check Boxes”
Item “Check Boxes” juga bisa digunakan sebagai cara menandai foto di laptop yang letaknya acak.
Karena biasanya menu ini belum aktif, Anda perlu mengaktifkannya terlebih dahulu.
Cara mengaktifkan “Check Boxes” sangat mudah. Klik pada “Tab View” di bagian atas, lalu pilih menu item check boxes.

Jika sudah, akan muncul check box di samping kiri file ketika Anda mengarahkan kursor ke file tersebut.
Lalu, untuk menandai file, arahkan kursor mouse ke file yang akan ditandai.
Kemudian, centang “Check Box” yang muncul di samping kiri file. Secara otomatis, file tersebut akan terseleksi. Ulangi cara tadi untuk file lain yang akan ditandai.
Nah, sekarang, jika ingin menyalin, memindahkan, atau menghapus foto dari laptop, Anda tidak perlu melakukannya satu per satu lagi.
Cara menandai foto di laptop yang dijelaskan di atas akan sangat memudahkan Anda beraktivitas dengan perangkat laptop sehingga tidak perlu membuang banyak waktu.