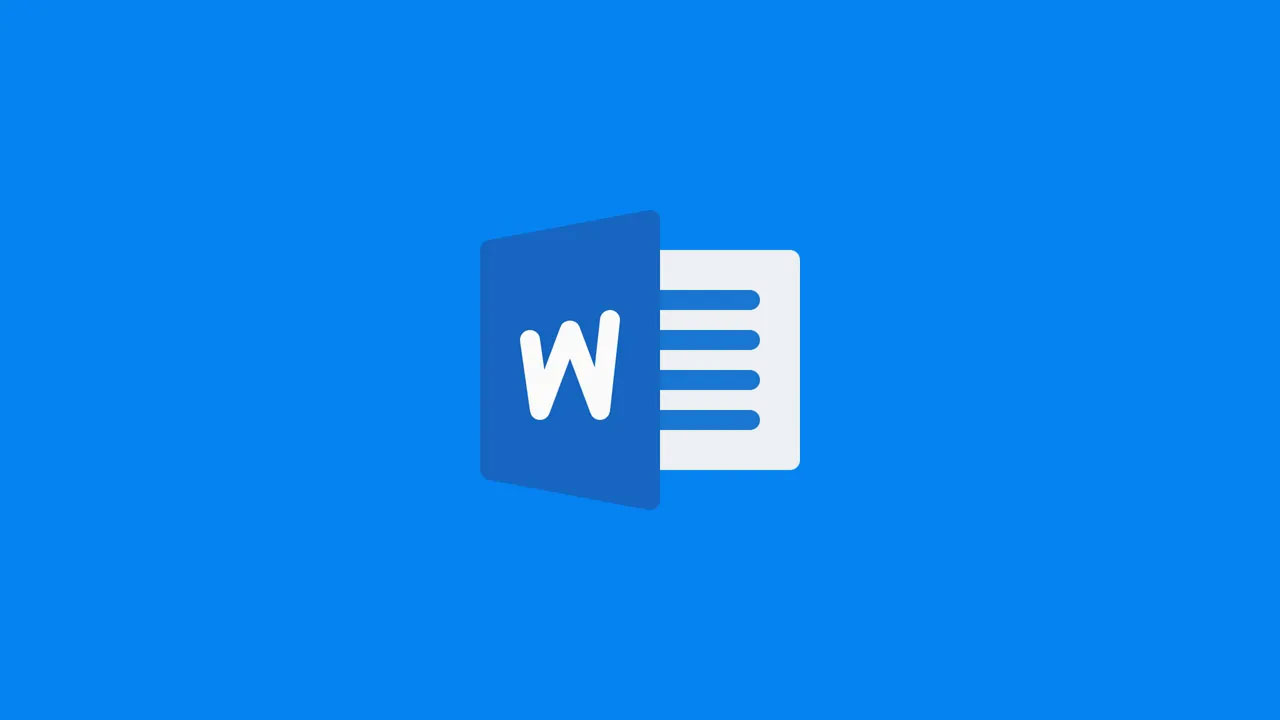Saat ini, mengelola Microsoft Word menjadi keahlian yang harus dimiliki oleh setiap orang. Microsoft Word adalah aplikasi olah kata yang diperuntukkan untuk membuat dokumen yang dilengkapi fitur-fitur yang mempermudah pengguna.
Pengguna harus memahami menggunakan fitur agar dokumen yang dibuat rapi dan nyaman dibaca.
Misalnya, dalam mengatur halaman dokumen, pengguna harus menghapus halaman kosong yang tidak memiliki fungsi apapun.
Cara sederhananya, kita hanya perlu klik halaman kosong tersebut, lalu tekan tombol backspace atau delete hingga halaman hilang.
Namun, ada beberapa cara yang dapat dilakukan jika cara sederhana tersebut tidak bekerja. Berikut ini adalah beberapa cara menghapus lembar kosong di Word.
Menghapus Halaman Kosong di Halaman Awal

Jika pengguna biasa menggunakan fitur even page biasanya terdapat halaman kosong di halaman awal. Cara menghapus halaman kosong di halaman awal adalah sebagai berikut:
- Klik menu Home pada menu bar MS Word, lalu klik ¶ (Show/Hide) atau CTRL + * untuk memperlihatkan format tersembunyi.
- Klik bagian kiri atas pada halaman kosong tersebut, lalu tekan Delete/DEL pada keyboard untuk menghapus halaman tersebut.
- Klik ¶ (Show/Hide) atau CTRL + * untuk menampilkan format awal dokumen.
Menghapus Halaman Kosong di Halaman Tengah
Biasanya halaman kosong terdapat di halaman tengah dokumen cukup merepotkan. Alasannya, terdapat halaman kosong yang terlihat dan ada yang tidak terlihat saat mode print preview.
Penyebabnya adalah penggunaan section break yang tidak tepat. Berikut adalah cara menghapus lembar kosong di halaman tengah dokumen.
- Klik menu Home lalu klik ¶ (Show/Hide) atau CTRL + * untuk memperlihatkan format dokumen yang tersembunyi.
- Perhatikan format yang sudah ditampilkan, sorot dengan kursor format yang perlu dihapus atau yang menyebabkan adanya halaman kosong.
- Tekan Delete untuk menghapus format tersebut.
- Klik ¶ (Show/Hide) atau CTRL + * untuk menyembunyikan format dokumen.
Menghapus Page Break
Fitur Page Break pada MS Word mempermudah pengguna untuk membuat halaman kosong yang baru.
Namun, beberapa pengguna dapat mengalami kesulitan untuk menghapus halaman yang dibuat dengan Page Break.
Salah satu fitur menghapus Page Break yang dapat digunakan adalah dengan menggunakan fitur Draft.
- Klik menu View, lalu pilih fitur Draft.
- Page Break akan terlihat setelah fitur tersebut diaktifkan.
- Letakkan kursor pada fitur Page Break, kemudian tekan Delete.
- Jika Page Break tidak terlihat, gunakan fitur Outline.
- Dengan fitur tersebut, pengguna dapat menemukan poin yang kosong, kemudian hapus poin tersebut.
- Jika sudah selesai, klik pilihan Close Outline View.
Menghapus Halaman Kosong di Halaman Akhir
Halaman kosong di halaman terakhir dokumen biasanya terlihat setelah dokumen selesai dibuat. Cara menghapusnya adalah dengan membuka dokumen tersebut.
- Klik menu Home, lalu pilih ¶ (Show/Hide) untuk memperlihatkan format dokumen.
- Jika format dokumen sudah terlihat, tekan tombol CTRL + END atau Page Down agar langsung ke halaman terakhir dokumen.
- Arahkan kursor ke format yang menunjukkan halaman kosong, tekan Delete untuk menghapus halaman kosong tersebut.
- Jika terdapat lebih dari satu halaman kosong, tekan CTRL + SHIFT + END untuk menyorot seluruh halaman kosong. Sebelumnya, pengguna perlu memposisikan kursor pada halaman kosong awal.
- Klik ¶ (Show/Hide) atau CTRL + * untuk menyembunyikan format yang ditampilkan tadi.
Menghapus Halaman Kosong Setelah Tabel
Menghapus halaman kosong setelah tabel memang perlu trik tersendiri jika cara sederhana tidak dapat menghapusnya.
Saat pengguna menambahkan tabel yang melebihi ukuran margin, pasti akan muncul halaman kosong setelah tabel. Berikut adalah cara menghapusnya.
- Pilih menu Home, lalu lalu lalu klik ¶ (Show/Hide) untuk menampilkan format dokumen.
- Jika format ¶ sudah terlihat, lalu sorot simbol tersebut, kemudian tekan Delete untuk menghapus.
- Halaman kosong akan terhapus. Untuk menyembunyikan format, klik Klik ¶ (Show/Hide).
Itulah cara-cara menghapus lembar kosong di Word. Trik tersebut berguna untuk merapikan dokumen agar lebih nyaman dibaca dan teratur.