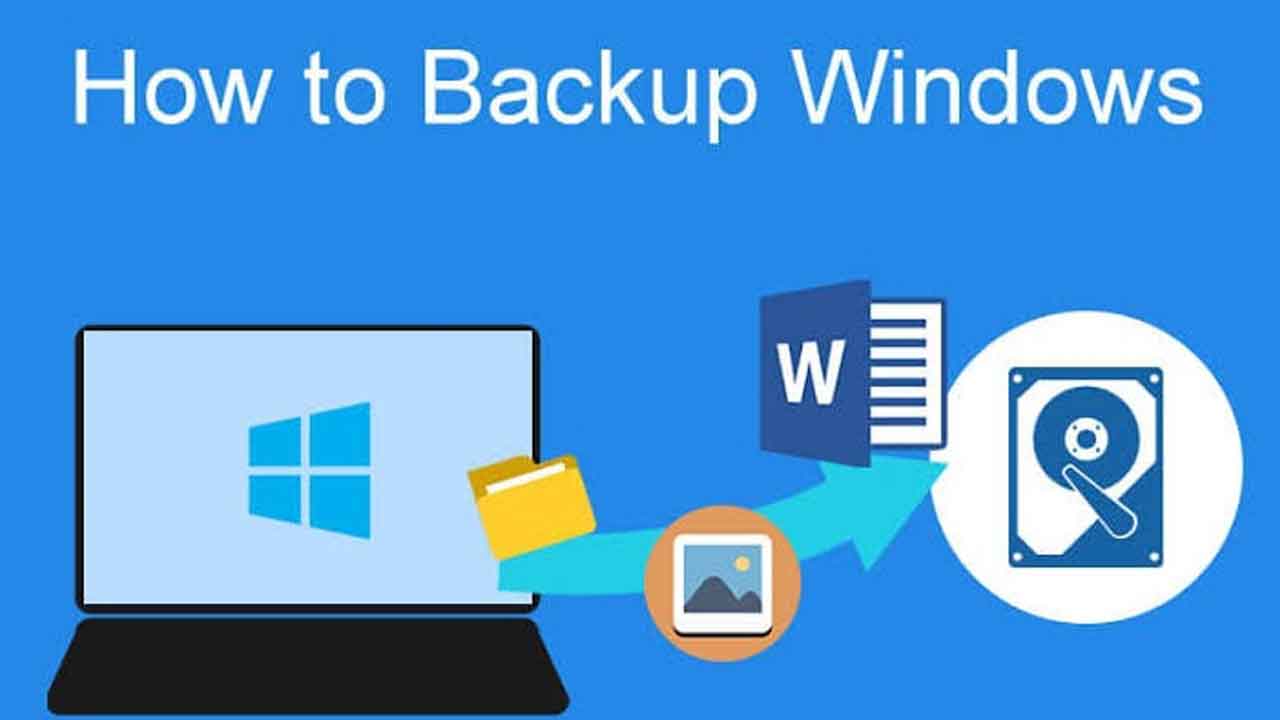Secara harfiah, backup data berarti mencadangkan file data yang sudah kita miliki seperti dokumen pekerjaan, tugas sekolah, bahkan file gambar, audio dan video, termasuk konfigurasi laptop dan aplikasinya.
Cara backup data laptop saat ini semakin mudah, dengan banyaknya penyimpanan bersistem cloud, sehingga kita tidak perlu membawa data kemana-mana.
Bagi pengguna Windows 10, cara backup data laptop bisa dilakukan lewat dua hal yaitu cara biasa, yaitu hanya membuat cadangan atau copyan file yang dibutuhkan, sedangkan backup secara lengkap artinya kita mencadangkan semua isi laptop.
Backup lengkap juga mencadangkan konfigurasi sistem laptop, sehingga ketika diinstal ulang, tidak perlu repot mengkonfigurasi Windows sesuai kebutuhan.
Cara Backup Data di Laptop Untuk Pemula
Berikut penjelasan tentang dua cara mencadangkan data agar bisa digunakan kembali sewaktu dibutuhkan:
Backup Data Biasa
- Klik ikon bergambar gir pada Start Menu untuk masuk ke Windows Settings.
- Kemudian pilihlah Update & Security.
- Setelah itu pilih menu Backup yang ada di sisi kiri, dan klik menu Backup Using File History.
- Pilih Add Drive untuk menentukan lokasi pencadangan, nantinya akan muncul pertanyaan tentang jadwal backup.
- Kalau ingin melakukannya secara berkala, cukup tentukan hari dan jam, maka Windows otomatis melakukannya sendiri.
Backup Data Lengkap
- Masuk ke Windows Settings, kemudian Update & Security, dan Backing Up Using File History.
- Akan muncul pilihan Looking For An Older Backup?
- Lanjut pilihlah option Go to Backup and Restore (Windows 7).
- Setelah itu pilihlah Create a System Image untuk membuat backup baru.
- Klik Start Backup dan tunggulah proses pencadangan. Lamanya bergantung dari besarnya data yang dibackup.
Pelajari juga Cara Mengembalikan Layar Laptop yang Terbalik
Cara Backup Data Melalui Google Drive
Selain lewat hard drive di dalam laptop sendiri, proses backup juga bisa dilakukan lewat Google Drive, yang menyediakan ruang simpan 15GB untuk tiap akun Google yang kita miliki.
Untuk bisa memanfaatkannya, unduh lebih dulu Google Backup and Sync. Kemudian buka filenya, ikuti setiap langkah dalam wizard.
Akan lebih mudah kalau Anda sudah punya akun Google untuk bisa segera mulai backup.
Pilih Get Started setelah membuka file Google Backup and Sync, sign in dengan akun Google Anda, pilih Choose Folder dan centanglah yang ingin Anda backup.
Kalau ingin mensinkronkan semua di laptop dengan Google Drive, centanglah Sync My Drive to this computer dan klik Start untuk memulai.
Cara Backup Data ke Hardisk Eksternal
Kalau ingin menyimpan backup ke hardisk eksternal, klik tombol Start di kiri bawah, lanjut pilih Settings, lalu klik Update & Security.
Pilihlah menu Backup yang ada pada pilihan di sisi kiri, kemudian pilih Add a Drive di sisi kanan, untuk melihat drive mana saja yang bisa digunakan.
Pada menu Backup, pilih More Options di bawahnya, dan muncullah jendela Backup Options. Kalau ingin menambahkan folder yang dibackup, pilih Add a Folder.
Beres, tinggal klik Backup Now untuk memulai proses.
Cara Backup Data di HP Android
Pada smartphone dengan operating system Android, backup data juga penting agar ketika HP diinstal ulang untuk optimalisasi perangkat, data yang dibutuhkan akan tetap terjaga.
Backup HP Android juga bisa melalui Google Drive, dengan cara memilih menu Settings di HP, kemudian pilihlah System, lalu berlanjut dengan Backup.
Disini Anda bisa memilih Back Up to Google Drive. Ada beberapa kategori yang bisa dipilih untuk dicadangkan, dan nantinya data ini juga akan bisa diakses dari Google Drive.
Kalau hanya khusus foto saja, manfaatkan aplikasi Google Photos dengan cara pilihlah Settings, lanjut ke Setelan Foto, kemudian pilihlah menu Pencadangan & Sinkronisasi.
Langkah berikutnya pilih Aktifkan Pencadangan & Sinkronisasi, agar setiap file foto baru yang dimiliki bisa langsung dibackup tanpa repot, dan tersimpan di folder yang bernama DCIM.
Kalau ingin menyimpan seluruh foto yang kita miliki di Google Photos, pilihlah Setelan Foto, Pencadangan & Sinkronisasi, lalu klik Cadangkan Folder Perangkat, dan aktifkan folder yang akan dibackup.
Langkah berikutnya, pilih icon profile yang ada di pojok kanan atas, sentuh pilihan Backup, pilih semua dan proses akan berjalan.